May 12, 2022
 38603
38603
This driver is compatible with every model of the SimplicityTouch. If encountering issues with MacOS 12.3 or higher, make sure you have the most recent driver installed.
Download the latest version of the OSX Touch Driver: Download Here
While that downloads, it is also recommended that you uninstall any previous versions of the UPDD driver.
Installing Touch Driver
- Double-click the UPDD package. Current version is UPDD_06_00_727.dmg.

- Click "Continue".
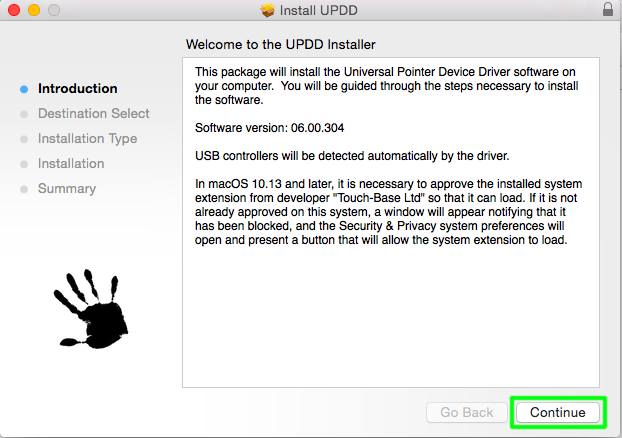
- Click "Install". For OSX Versions 10.13 and 10.14 there may be additional steps required if the driver is not working after the installation.
When you connect the TouchOut USB cable from the panel to the computer a message should appear at the top right of the screen saying "UPDD Connected". If this does not appear, open the Security and Privacy settings on the Mac.

- The message outlined in red should say, "System software from developer "Touch-base Ltd." was blocked from loading." You MUST select "Allow" in order for the UPDD driver to begin working properly.

- Once Installed you will notice two new icons in the menu bar but before you can do anything you will get this notification. You will then click the "Open "Accessibility" Privacy Settings" button.
- That will bring you to this screen where you will press "Click the lock to make changes.".
- That will bring you to this screen where you will put your user name and password.
- Once you enter your user name and password check the box next to "UPDD Commander".
- Once UPDD commander is checked, click the lock icon again to prevent further changes. Now we will take a look at the two new icons. The first icon, UPDD Commander, contains "Gesture Settings".
The second icon, UPDD Daemon, contains the status of the touch connection, calibration settings, and a testing feature.

UPDD Commander
- When you click the first icon (UPDD Commander) you can go to the gesture settings by clicking "Settings".

- This is the gestures setting page. It allows you to set specific actions for gestures inside of individual applications. We have already preset the XPress gestures, so there shouldn't be any need to modify them.
- There are additional options under the "Settings" tab.
UPDD Daemon
- You will only need to calibrate the touch if the screen is not filling the display completely. Note: Some Mac computers that use a retina display, may not scale properly. Click the second icon (UPDD Daemon) > Configure.

- Follow the instructions displayed to correctly calibrate the touch. "Please touch the center of each cross as it appears. Hold the touch until the circle changes to dark blue".

- Then you will nee to test the touch. Click the second icon (UPDD Daemon) > Test.

- Click Full Screen then draw on all areas of the panel to ensure there are no issues.


- When you are finished testing, click "Exit Full Screen". There is an annotation tool included with this driver, however, we recommend using XPress.
If none of these solutions help resolve your issue go ahead and submit a support ticket: Click Here








